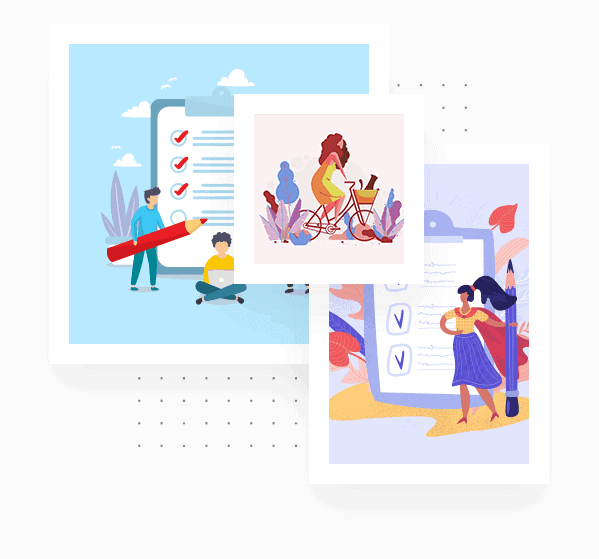Adhere to SNU Email Acceptable Use Policy
These Email Acceptable Use Policy and Guidelines are effective as of April 2024. All members of the SNU community, including students, faculty, and staff, are required to use their official @snu.vet email addresses for all communication within the university. To acknowledge your acceptance of this policy, please click here.